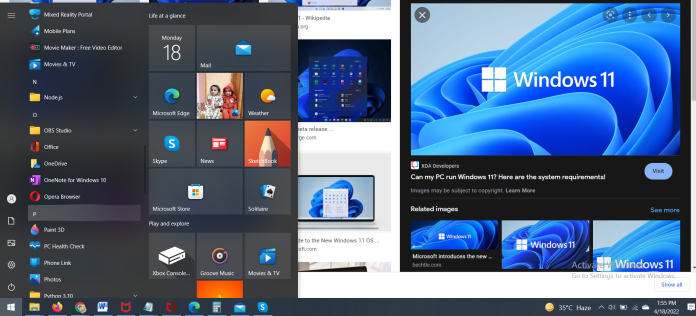Every month and as needed, Windows 11 receives maintenance and security updates to patch vulnerabilities, address problems, enhance general performance, and (sometimes) add new features. Although this strategy keeps devices up to current, it’s one of the most inconvenient aspects because update quality control has been questioned.
What’s More?
This is due to the fact that they still require a restart to complete the changes, which might disturb your workflow, as well as the fact that the frequency of updates with issues that negatively influence the experience has increased dramatically in recent years. Updates have been known to damage features, cause driver and program compatibility issues, reduce performance, and even result in the Blue Screen of Death (BSoD).
While keeping up with updates is always advised, if you find more problems than improvements or have a legitimate reason, Windows 11 has a few choices to turn off automatic updates via Settings, Group Policy, and Registry.
We’ll show you how to stop Windows Update from automatically downloading updates onto your laptop in this Windows 11 article.
How To Use Settings To Turn Off Automatic Updates
You don’t have to disable the Windows Update capability permanently to prevent a certain update. To suspend updates for up to five weeks, simply utilize the option in the settings. Windows 11 Home and Windows 11 Pro both have this option.
Follow these procedures to temporarily deactivate Windows 11 updates:
- Open the Settings menu.
- Select Windows Update from the list of options.
- Select the number of weeks (up to five) you wish to halt automatic updates for Windows 11 using the “Pause updates” setting.
After you’ve completed the steps, Windows 11 will no longer automatically download and install updates within the time you designate in the settings.
You can continue updates by following the same steps as before, but at step 3, click the Resume updates button.
How To Use Group Policy To Block Automatic Updates
You can use the Local Group Policy Editor in Windows 11 Pro and higher to permanently disable automatic updates or adjust the Windows Update settings to control when your computer is serviced.
Completely Disable Updates
Follow these procedures to permanently prevent automatic Windows 11 updates:
- Start the program.
- To open the Local Group Policy Editor, search for gpedit.msc and click the top result.
- Go down the following path:
Manage end user experience > Computer Configuration > Administrative Templates > Windows Components > Windows Update >
- On the right side, double-click the Configure Automatic Updates policy.
- To turn off automatic updates on Windows 11, select the Disabled option.
- Then press the Apply button.
- Then press the OK button.
After you’ve completed the procedures, Windows 11 will automatically stop downloading and installing updates.
You must manually update the system by going to Settings > Windows Update and clicking the Check for updates option.
If you want to re-enable automatic updates, follow the same steps as before, but be sure to pick the Not Configured option on step 5.
Changing The Updates Settings
You can also prevent automatic updates on Windows 11 using the Windows Update policy.
Follow these procedures to manage automatic Windows 11 update downloads with Group Policy:
- Start the program.
- To start the experience, search for gpedit.msc and select the top result.
- Go down the following path:
Manage end user experience > Computer Configuration > Administrative Templates > Windows Components > Windows Update >
- On the right side, double-click the Configure Automatic Updates policy.
- To activate the policy, select Enabled from the drop-down menu.
- Select the 2 — Notify for download and auto-install option from the “Options” section.
Quick note: Because there isn’t a dedicated option to disable Windows Updates, the 2 — Notify for download and auto install option is the closest alternative. Updates will not be downloaded automatically if you select this option. Instead, a “Install now” button will appear on the Windows Update settings page, allowing you to manually download and install the patches.
- Then press the Apply button.
- Then press the OK button.
Automatic updates will no longer occur on Windows 11 after you finish the procedures. However, you can choose to manually install new updates from the Windows Update settings page when they become available.
How To Use The Registry To Turn Off Automatic Updates
You can also use the Registry to deactivate automatic updates in at least two distinct ways, such as when using the Local Group Policy Editor.
Warning: If you don’t do it right, altering the Registry can cause irrevocable damage to your installation. It’s a good idea to make a full backup of your computer before you start.
Completely Disable Updates
Follow these procedures to permanently deactivate Windows Updates using the Registry Editor:
- Start the program.
- To open the Registry Editor, type regedit into the search box and click the top result.
- Go down the following path:
HKEY LOCAL MACHINE\SOFTWARE\Policies\Microsoft\Windows
- Choose the Key option from the New submenu after right-clicking the Windows (folder) key.
- Enter WindowsUpdate as the new key’s name.
- Choose the Key option from the New submenu after right-clicking the newly generated key.
- Enter AU as the new key’s name.
- Select the DWORD (32-bit) Value option from the New submenu after right-clicking the AU key.
- Enter the name NoAutoUpdate for the new key.
- Change the value of the newly formed key from 0 to 1 by double-clicking it.
- Then press the OK button.
- Restart the computer.
The automatic update feature in Windows 11 will be permanently removed after you finish the procedures. Updates can still be installed through the “Windows Update” settings page.
If you want to reverse the modifications, follow the same steps as before, but at step 4, right-click the WindowsUpdate key, select Delete, and restart the device.
Update Settings
Instead of blocking the feature entirely, the Registry in Windows 11 allows you to adjust the system settings to determine how updates are installed.
Follow these procedures to change Windows 11 update settings using the Registry:
- Start the program.
- To access the Registry Editor, do a search for regedit and click the top result.
- Go down the following path:
HKEY LOCAL MACHINE\SOFTWARE\Policies\Microsoft\Windows
- Choose the Key option from the New submenu after right-clicking the Windows (folder) key.
- Enter WindowsUpdate as the new key’s name.
- Choose the Key option from the New submenu after right-clicking the newly generated key.
- Press Enter to name the new key AUOptions.
- Change the value of the newly formed key from 0 to 2 by double-clicking it.
The following is a list of the possible options:
2 — Notify me when it’s time to download and install.
3 — Download automatically and alert you when it’s time to install.
4 — Schedule the download and installation.
5 — Give local admin control over settings.
7 — Auto Download, Install Notification, Restart Notification
These options work in the same way as Group Policy settings, and option 2 is the closest to completely disabling Windows Update in Windows 11.
- Then press the OK button.
- Restart the computer.
Digging In More Details
Cumulative updates will no longer download and install automatically once you’ve completed the procedures. When a new update is released, though, you’ll be able to manually install it from the Windows Update settings.
You may always undo the changes by following the steps given above, but on step 4, right-click the WindowsUpdate key, select the Delete option, and restart the machine.
Although updates are necessary to resolve security flaws, solve problems, and improve the user experience, you may choose to disable the feature for a variety of reasons. For example, you may want to avoid troublesome upgrades from causing more harm than good, or you may be utilising equipment or programmes that aren’t compatible with a system update. Alternatively, you may desire complete control over updates.