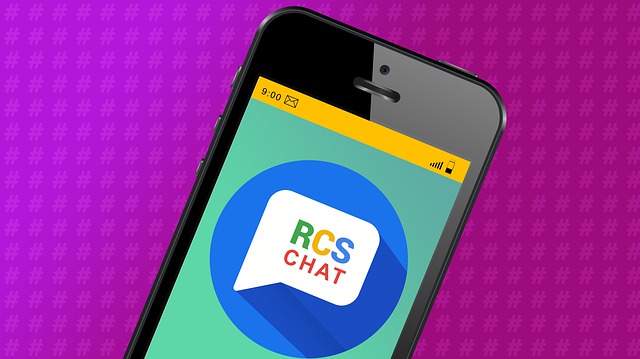RCS is intended to be the SMS’s successor, although it is far from flawless. You may currently encounter a variety of issues with the service, including disconnection, failure to connect, and more. If you find yourself in this predicament, there are a few solutions you might attempt.
I recently dealt with one of these issues. During the four days I was without RCS (also known as Google Chat or Chat Features)—during which time many of my communications vanished, never to be viewed by human eyes again—I came across a variety of remedies. I also spoke with Google Pixel customer service and attempted a couple of other options.
Finally, there are numerous options available to you. If none of these options works, the last resort is to completely deactivate RCS/Google Chat on the server-side. But, before we go any further, let’s have a look at how to verify the status of Google Chat features.
On Android, How Do I Check The Status Of My RCS Connection?
Checking the status of Chat features on your phone is an excellent place to start if you know your phone has RCS and you’re having problems sending messages.
First, launch the Messages app to test if the Chat features are connected. Then, in the upper right corner, tap the three dots.
- Select “Settings.”
- Select “Chat features” from the Settings menu.
- You’re good to proceed if the Status indicates as Connected. If you’re having trouble with texting, there’s a good chance you’re dealing with something else.
- However, if it isn’t connected, it’s time to start troubleshooting. But don’t leave this menu—where it’s you’ll begin.
Option 1: Restart The Chat By Toggling The Chat Features
- Toggle the “Enable chat features” toggle to disable it when you’re in the Chat features panel.
- After you’ve disabled your phone, restart it. Press and hold the power button for a long time, then hit “Restart.”
When it restarts, follow the steps above to return to the Chat Features menu. Check if it connects by tapping the “Enable chat functionality” checkbox. That, with any luck, did the task. If not, continue reading.
Option 2: Message Storage Is Cleared
If you’ve had an Android device for any length of time, you’ve probably done the Clear Cache routine. What’s more, guess what? This is no exception. Okay, it’s a little different—you have to enable Airplane Mode first.
To access the Quick Settings menu, pull down the notification bar. Locate the Airplane Mode switch (you may have to scroll through several pages of the menu to find it). Keep in mind that this will, at the very least, block all network connections, including Wi-Fi, Bluetooth, and mobile data.
- To access the Settings menu, tap the gear symbol.
- Scroll through this menu until you find “Apps & Notifications” (or a variation of this—every Android manufacturer has a different version of this option).
- It should be at the top of this list if you’ve recently accessed Messages. If not, select “See all # apps” from the drop-down menu.
- Scroll down till you see Messages if you have to sort through all apps.
- Tap “Storage & cache” once the app has opened.
- Select “Clear Storage” from the drop-down menu.
Disable Airplane Mode, restart your phone, and then check Chat status as described above. Congratulations—you’re good to go if it reconnects. If not, then it’s time to try again.
Option Three: Carrier Services Clear Storage
- The melody is the same, but the dance is different. Allow Airplane Mode to be enabled once more.
- Open the Settings menu from there.
- Then select “Apps & Notifications” from the drop-down menu.
- Select “Seel all # applications” from the drop-down menu.
In the upper right corner, tap the three dots. Select “Show system” from the drop-down menu. This compels the menu to show not only your installed apps, but also proprietary system apps, such as the one we’re looking for.
- Carrier Services can be found by scrolling below.
- Then select “Storage & cache” from the drop-down menu.
- Select “Clear storage” from the drop-down menu.
Disable Airplane Mode, restart your phone, and then use the procedure given above to re-check Chat status. You’re fine to go if it reconnects. Otherwise, we’ll have to keep digging. The possibilities become increasingly aggressive from this point forward.
Reset Network Options Is The Fourth Option
We’re starting to feel a touch desperate at this point. All of your wireless connections—Wi-Fi, Bluetooth, and mobile data—will be destroyed if you reset Network settings. This means you’ll have to set everything up all over again, which can be inconvenient. However, if it solves your RCS concerns, is it worth it?
- To begin, return to the Settings menu.
- Then scroll all the way down to the “System” entry and press the “Enter” button.
- Tap “Advanced” to expand the menu, then “Reset options” to reset the options.
- “Reset Wi-Fi, mobile, and Bluetooth” is the first option in this menu.
A warning will appear, informing you that this will wipe all network settings, which is an unavoidable evil. Select “Reset settings” from the drop-down menu.
To continue, you’ll need to enter your pattern, PIN, or password. Finally, press the Reset Settings button and cross your fingers for the best results.
This will take a few minutes, and you’ll need to set up all of your Wi-Fi and Bluetooth connections after that. But first, go back to the Messages app and check the status of the Chat.
Connected? Yay! Is there still nothing? Oof. It’s time to go nuclear, at least for the time being.
Disable RCS Completely As A Last Resort
If none of the previous alternatives worked, it’s time to give up on RCS for the time being. It’s quite infuriating to have your communications go into the void, but at the very least, you may revert to SMS for the time being. It’s a two-step procedure, but it’s not difficult. So tell RCS how much you adore it because it’s time for it to retire.
Basically, you’ll go back to option one and turn off RCS on your phone. Tap the three dots in the upper right corner of the Messages app.
- Select “Settings” from the drop-down menu.
- Then select “Chat features.”
- Toggle the switch next to “Enable chat feature.” RCS will be disabled on your phone as a result of this.
However, this does not necessarily resolve the issue in both directions—you may be able to send messages by SMS after this, but texts sent back to you are likely to be received via RCS. You won’t get them as a result, thus you’ll need to disable RCS on the server as well.
To begin, go to Google’s Disable Chat page and scroll all the way down to the bottom. Your phone number will be entered here. For verification, Google will send you a six-digit code, which you’ll enter in the second box.
After you’ve verified your phone number, Chat/RCS should be turned off so you may at least send and receive SMS/MMS messages.
If You Still Want To Use RCS, Keep Trying To Re-Enable Chat Features
Fortunately, removing Chat does not mean the end of RCS; you can re-enable it at any time. There’s no precise science here, but I’d wait at least 24 hours after the nuclear option before attempting to reenable it. At the very least, this will give everything a chance to reset.
It’s hoped that it would reconnect on the first try. If not, you can keep disabling and enabling it until it reconnects, which may take a few days. Keep in mind that the number of times Chat will attempt to reconnect each day is limited, so use it cautiously.