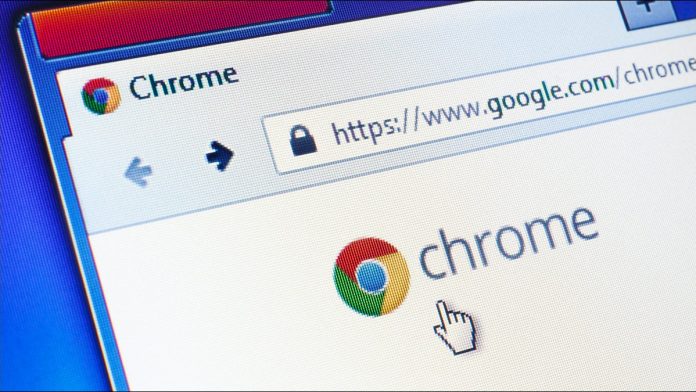On A Mac Or PC, How Do You Update Google Chrome?
- Open Google Chrome and then click the three dots in the upper-right corner.
- If Update Google Chrome is available in the menu, select it. If an update is available and has already been downloaded, you’ll see this option, and choosing it will prompt you to restart Chrome.
- Hover over Help and click About Google Chrome if you don’t see the Update Google Chrome option.
- Chrome’s current version number will be displayed, and Chrome will check for any available updates. If an update is found, it will be downloaded and you will be required to restart Chrome to complete the installation.
Note: When you restart Chrome, all of your tabs and windows will close, and any unsaved data in them will be deleted. When Chrome restarts, the tabs and windows will reopen, but without the unsaved data.
On An Android Device, How Do You Update Google Chrome?
Chrome, like any other Program, should update itself while your Android is charging. However, to manually check for an update:
- On your Android phone or tablet, open the Google Play Store.
- Select Manage applications & device from the menu by tapping your profile image in the top-right corner.
- You’ll see some statistics about your device’s apps, and if any of them have updates available, it will state Updates available. Under this section, tap See details.
- Tap Update next to Google Chrome, or Update all at the top of the page, if it’s in the list. If Google Chrome isn’t on the list, it means it’s up to date.
When Chrome refreshes, you shouldn’t lose any of your open tabs, just like on a computer.
On An iPhone Or iPad, How Do You Update Google Chrome?
When your iPhone or iPad is charging, Chrome, like any other Program, should update immediately. However, to manually check for an update:
- On your iPhone or iPad, go to the App Store and tap your profile symbol in the top-right corner.
- Check to see if Google Chrome is listed as an app that needs to be updated on the new page. If it’s there, press Update or Update All; if it isn’t, it’s already up to date.
References:
-
- https://www.howtogeek.com/412273/how-to-update-google-chrome/
- https://browserhow.com/how-to-update-google-chrome-on-computer-or-laptop/